Google Earth Engine(GEE)のセットアップ
本ページではGoogle Earth Engine(GEE)の初期設定とアカウントの登録を完了し、GEEを使える状態にします。
Google Earth Engineにアクセス
まずは Google Earth Engine のWebページにアクセスします。
さらに赤枠で囲った Get Started をクリックします
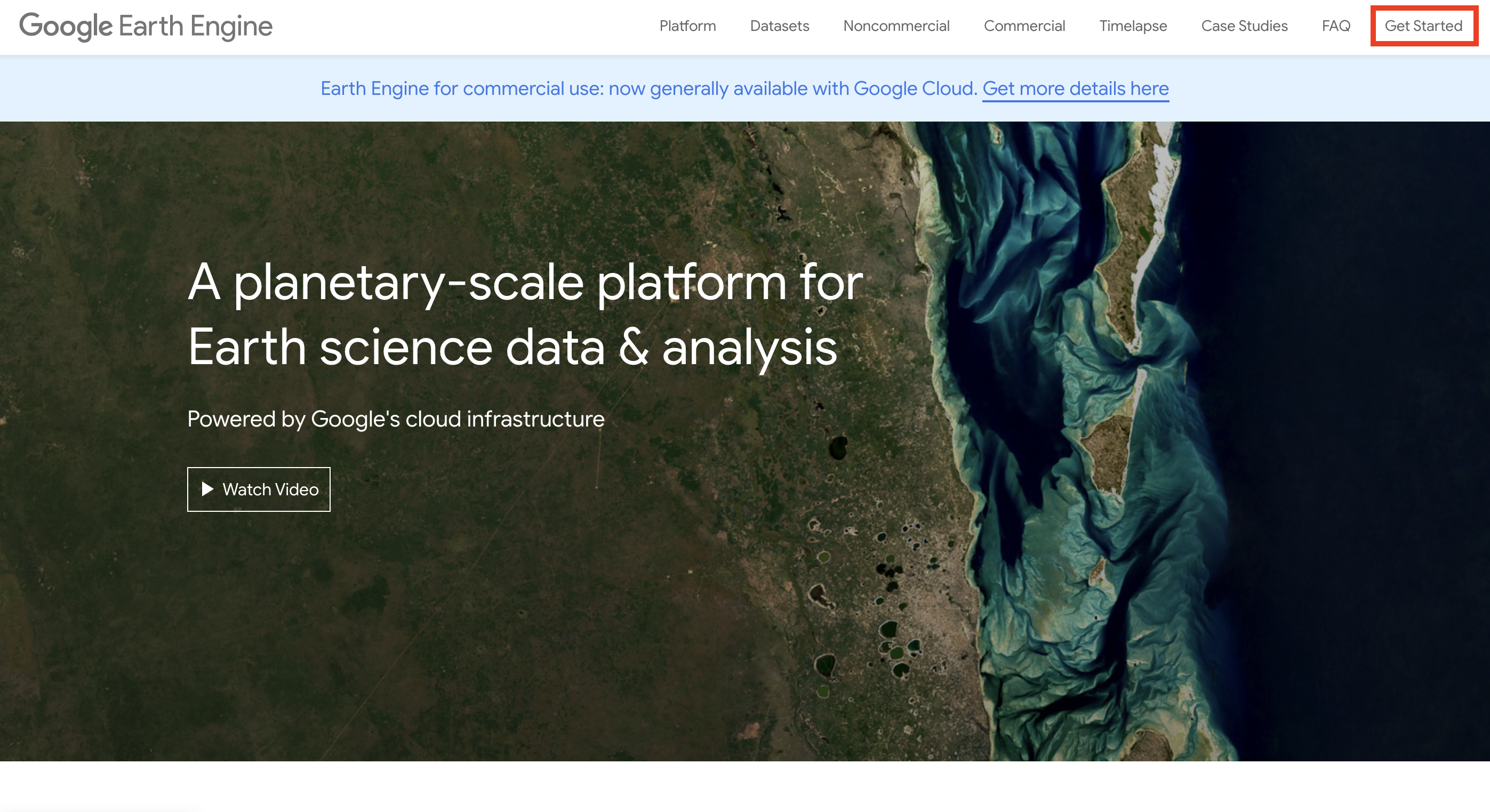
次にGEEに登録するgoogleアカウントを選択します。
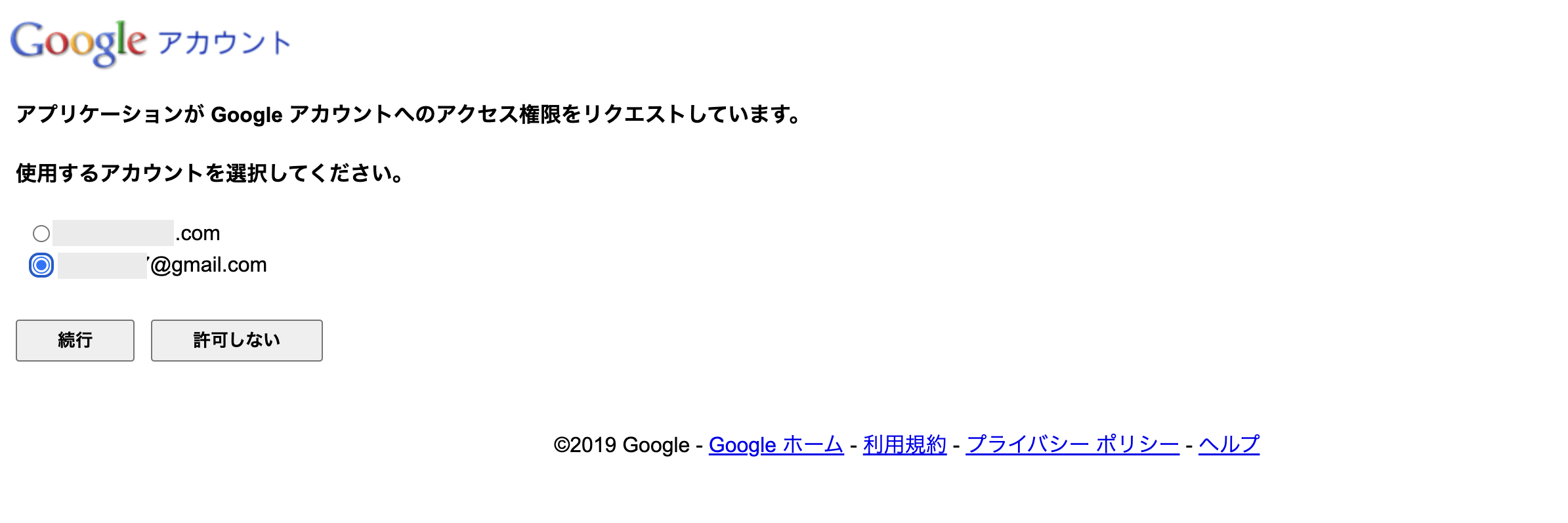
選択したgoogleアカウントへのログインを促されます。
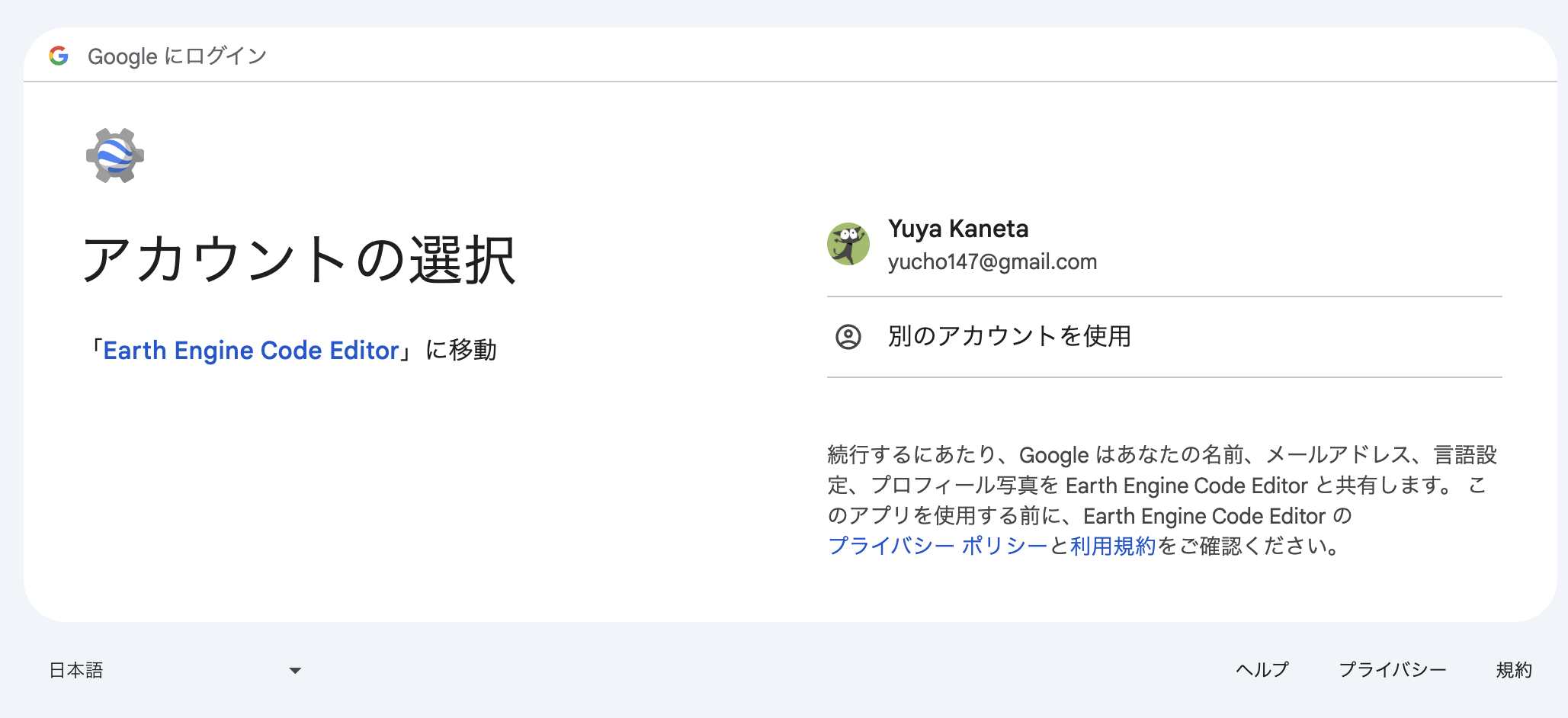
Google Cloud projectを作成
Register a Noncommercial or Commercial Cloud project を選択し、Google Earth Engine用のプロジェクトを作成します。
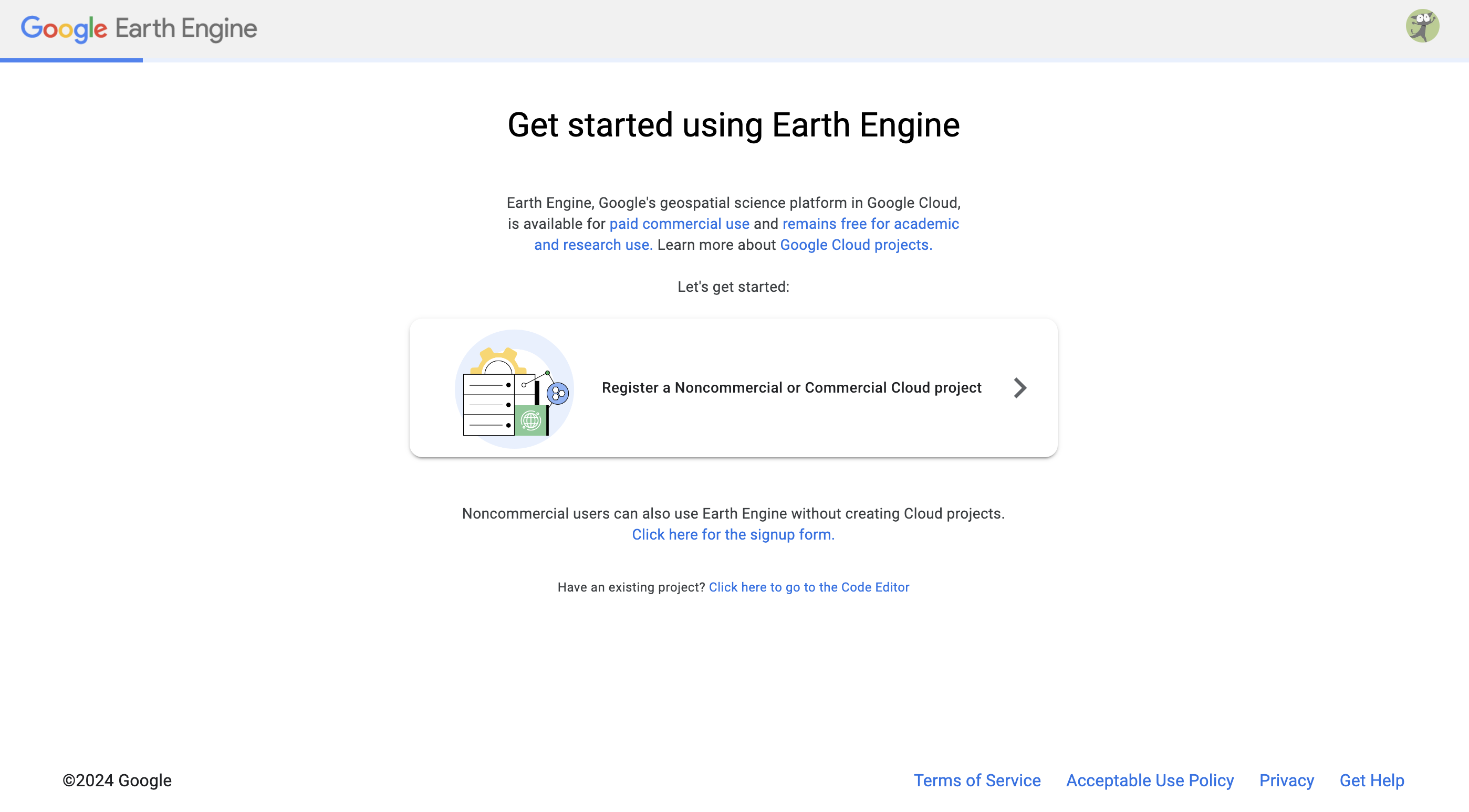
続いて、商用利用(Paid usage)または非商用利用(Unpaid usage)を目的に応じ選んで下さい。
今回は非商用利用を選択し、Project typeを指定します。
利用用途に応じて選択いただけると良いかと思います。今回は個人利用のため No affiliation を選択しました。
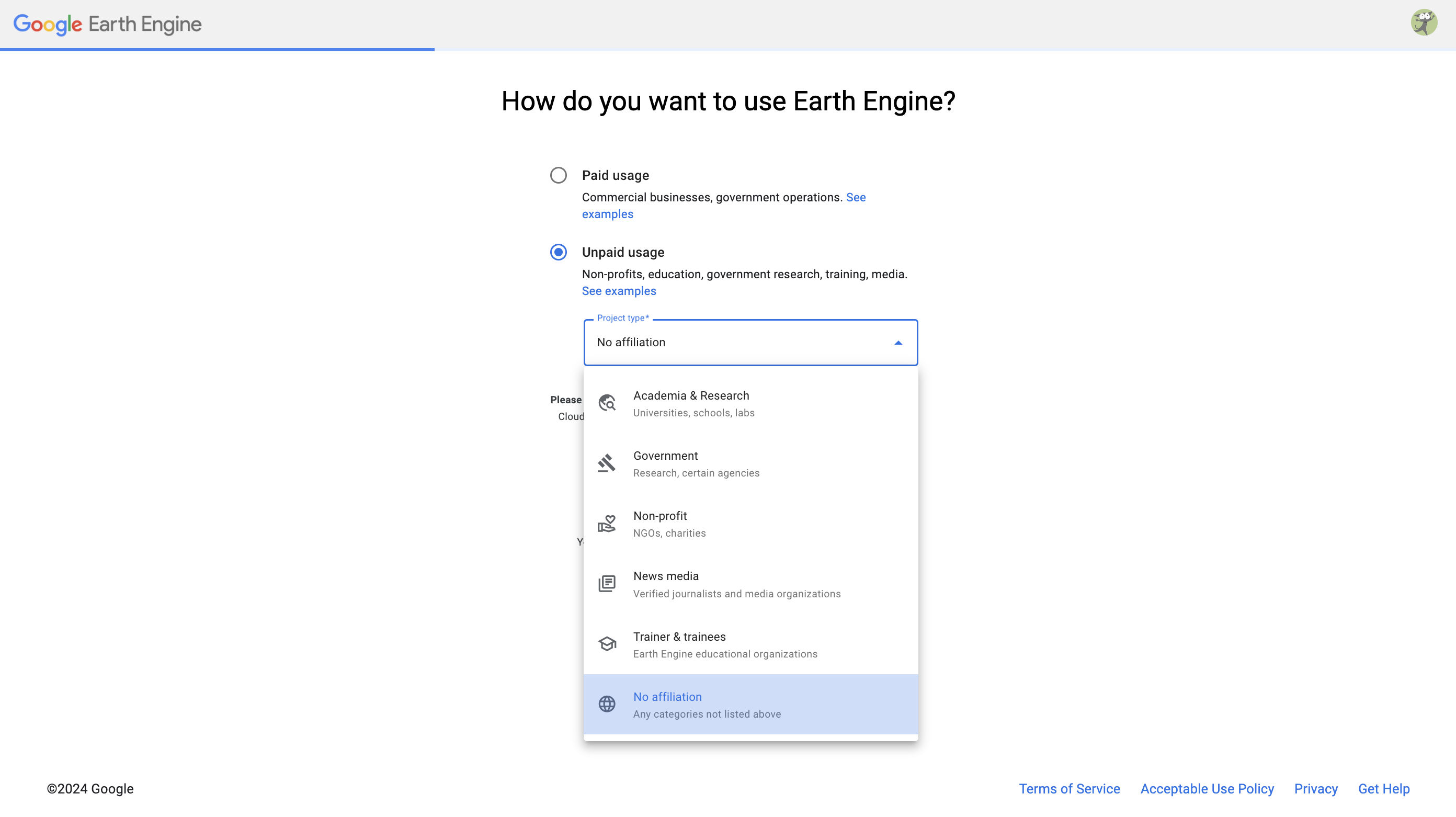
続く画面ではGoogle Cloudのプロジェクトを新規で作成するか、既存のプロジェクトと紐付けます。
今回は新規でプロジェクトを作成し、そのプロジェクトと紐づける形でGEEを利用しようと思います。 Create a new Google Cloud Project を選び、 Project-ID に任意のIDを入力して下さい(デフォルトで ee-{googleアカウント名} が入力されました)。
Project Name (任意)も入力しておきましょう(同様にデフォルトで画像のように Earth Engine Default Project が入力されました)。
自分はあらかじめGoogle Cloud Platform(GCP)の利用規約に同意をしていたので、 CONTINUE TO SUMMARY で次に進無ことができますが、GCPの利用規約に同意していない場合は、エラーが出るらしいです。
指示に従い利用規約に同意いただければと思います。
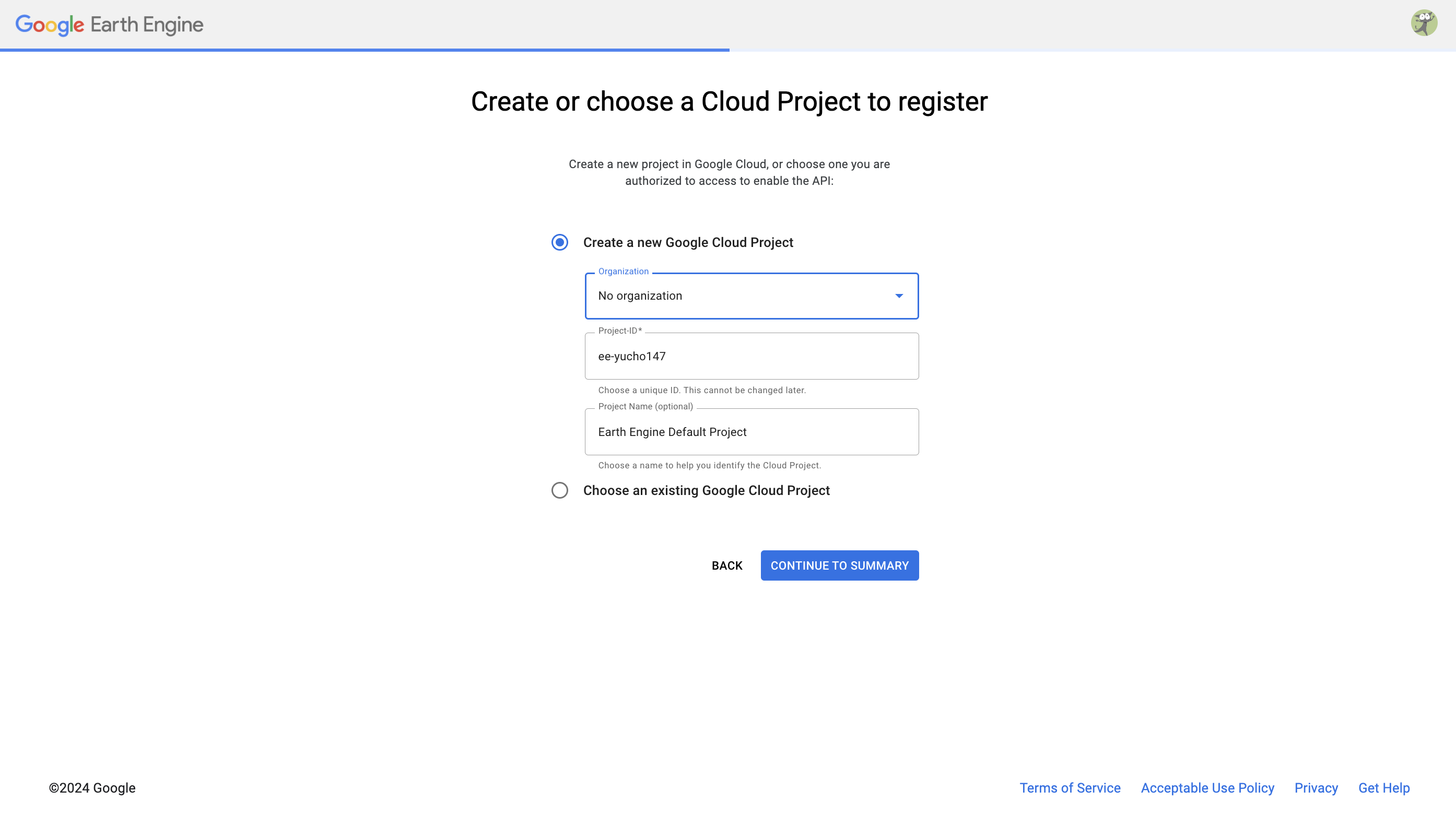
続く最終確認画面で、ここまでに入力した内容の確認がされます。
問題ないようでしたら、 CONFIRM AND CONTINUE をクリックです。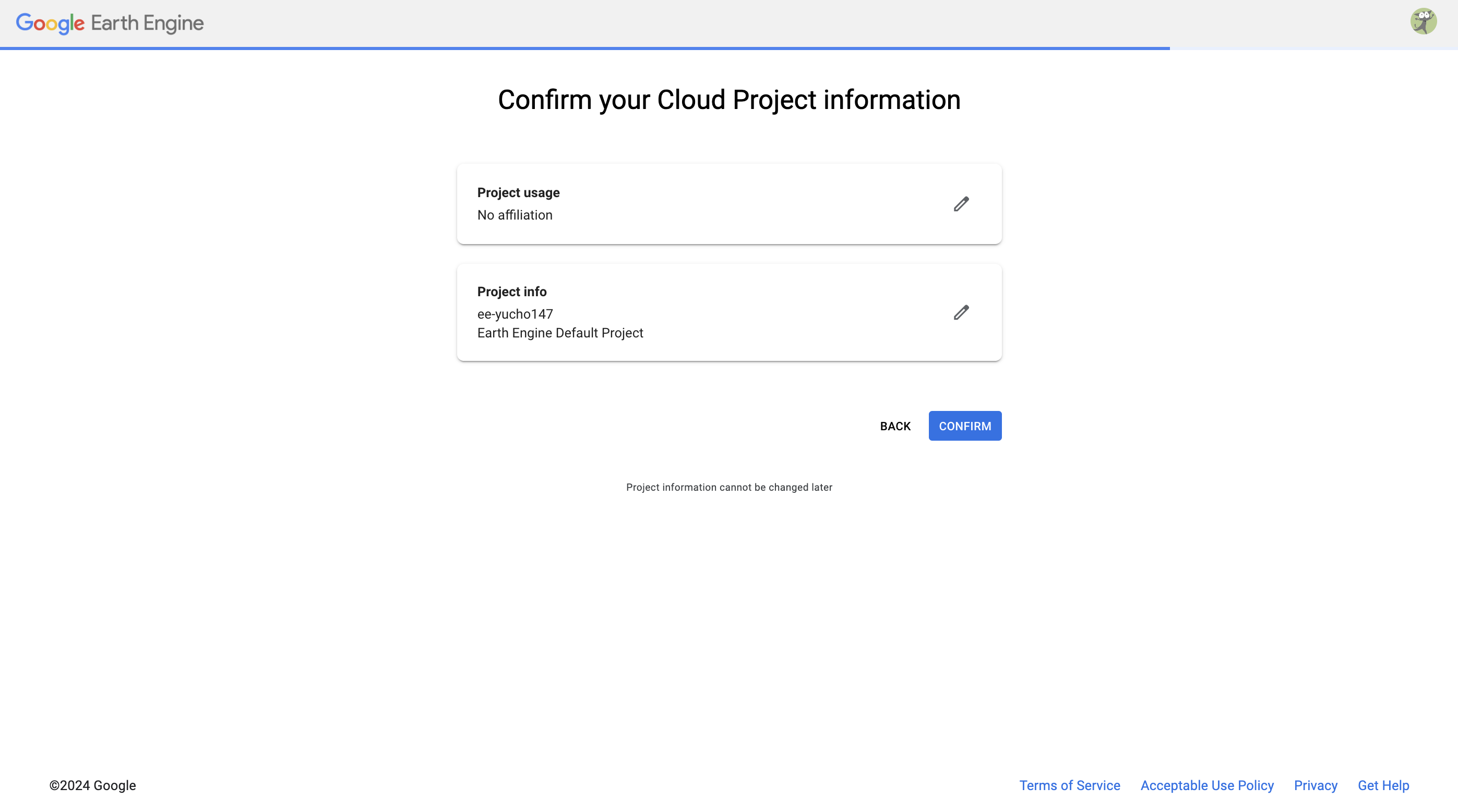
Google Earth Engineへのアカウント登録完了
問題なく進めると前画面から数秒後、続く画面が表示されGEEが利用できるようになります。
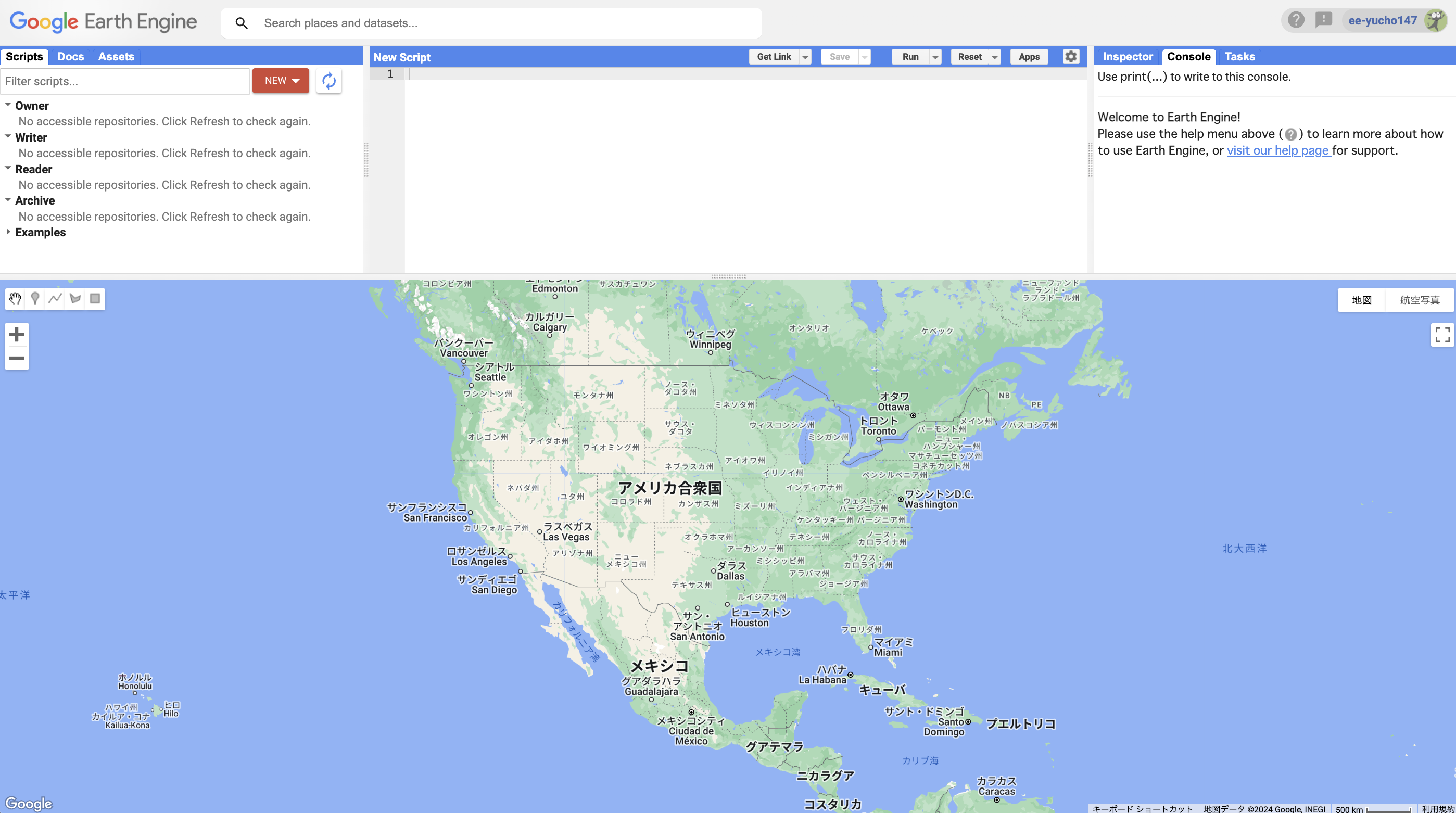
お疲れ様でした。